
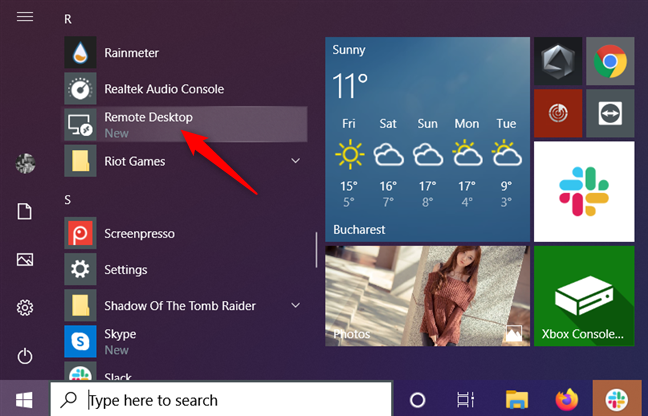
- #Remote desktop client windows windows 10#
- #Remote desktop client windows windows 8.1#
- #Remote desktop client windows Pc#
- #Remote desktop client windows download#
This setting only applies when connecting to Windows 8.1 or later.
Change the size of the display: – When selecting a high static resolution for the session, you can use this setting to make items on the screen appear larger to improve readability. Choose for me will set the resolution based on the size of the client. Set my remote session resolution to: – Select the resolution you want to use in the session. #Remote desktop client windows Pc#
Swapping mouse buttons is necessary when you use a PC configured for a left-handed user but you only have a right-handed mouse.
Swap mouse buttons – Use this option to swap the left mouse button functions for the right mouse button. Connect to admin session - Use this option to connect to a console session to administrate a Windows server. Get the information about the gateway from your system administrator. Gateway – The Remote PC gateway that you want to use to connect to virtual PCs, RemoteApp programs, and session-based PCs on an internal corporate network. You can add a new group by tapping + or select one from the list. Group – Specify a group to make it easier to find your connections later. You can use any string, but if you don't specify a friendly name, the PC name is displayed. Display name – An easy-to-remember name for the PC you're connecting to. You can also set additional options by tapping on Show more:. You can use the following formats for the username: user_name, domain\user_name, or You can also specify whether to prompt for credentials during the connection by selecting Ask me every time. Tap + to add a new account or select an existing account. User account – The user account to use to access the remote PC. You can also append port information to the PC name (for example, MyDesktop:3389 or 10.0.0.1:3389). The PC name can be a Windows computer name, an Internet domain name, or an IP address. Enter the following information for the computer you want to connect to:. In the Connection Center, tap + Add, and then tap PCs. Pin items so you can get to Remote Desktop quickly. You use a connection to connect directly to a Windows PC and a workspace to use a RemoteApp program, session-based desktop, or virtual desktop published by your admin. Add a Remote PC connection or a workspace. Set up your PC to accept remote connections. #Remote desktop client windows download#
Download the Remote Desktop client from Microsoft Store.
#Remote desktop client windows windows 10#
You can run the client on any supported version of Windows 10.įollow these steps to get started with Remote Desktop on your Windows 10 device:.  Curious about the new releases for the Microsoft Store Client? Check out What's new in the Microsoft Store Client. Now you can control a Windows 11 PC remotely using available accounts. Finally, select the user account for which you want to allow connection over RDP, and click OK. If you don't remember the user name, click on the Advanced. Enter the user name, then click Check names. In the next dialog, click on the Add button. Press Win + R and type SystemPropertiesRemote, then press Enter. To add RDP users with the Control Panel, do the following. Note: If you want to add a user that logs in using a Microsoft Account, enter its email.Īdd RDP users with the classic Control Panel appletĪlternatively, you can specify user accounts that will be able to connect to your device over RDP using the classic Control Panel applet. Next, enter the user name, then click Check names. Go to Windows Settings > System > Remote Desktop. If you want to add another user, do the following: Again, if you need to access your computer from Windows XP or Vista, uncheck the " Allow connections only from computers running Remote Desktop with Network Level Authentication" option.īy default, Windows 11 allows remote access to all existing users with Administrator privileges. Click the Remote tab and select Allow remote connections to this computer. You can also get to the same window in Windows Settings > System > About and click/tap any link in the Related Links section. Press Win + R and enter the SystemPropertiesAdvanced command in the Run box. Here is a legacy method that also works on Windows 10, Windows 8, and Windows 7. Enable Remote Desktop in Windows 11 Control Panel Otherwise, leave it on for better connection security. If you plan to connect to a Windows 11 remotely from a computer with Windows XP or Vista, uncheck the "Require devices to use Network Level Authentication" checkbox.
Curious about the new releases for the Microsoft Store Client? Check out What's new in the Microsoft Store Client. Now you can control a Windows 11 PC remotely using available accounts. Finally, select the user account for which you want to allow connection over RDP, and click OK. If you don't remember the user name, click on the Advanced. Enter the user name, then click Check names. In the next dialog, click on the Add button. Press Win + R and type SystemPropertiesRemote, then press Enter. To add RDP users with the Control Panel, do the following. Note: If you want to add a user that logs in using a Microsoft Account, enter its email.Īdd RDP users with the classic Control Panel appletĪlternatively, you can specify user accounts that will be able to connect to your device over RDP using the classic Control Panel applet. Next, enter the user name, then click Check names. Go to Windows Settings > System > Remote Desktop. If you want to add another user, do the following: Again, if you need to access your computer from Windows XP or Vista, uncheck the " Allow connections only from computers running Remote Desktop with Network Level Authentication" option.īy default, Windows 11 allows remote access to all existing users with Administrator privileges. Click the Remote tab and select Allow remote connections to this computer. You can also get to the same window in Windows Settings > System > About and click/tap any link in the Related Links section. Press Win + R and enter the SystemPropertiesAdvanced command in the Run box. Here is a legacy method that also works on Windows 10, Windows 8, and Windows 7. Enable Remote Desktop in Windows 11 Control Panel Otherwise, leave it on for better connection security. If you plan to connect to a Windows 11 remotely from a computer with Windows XP or Vista, uncheck the "Require devices to use Network Level Authentication" checkbox. 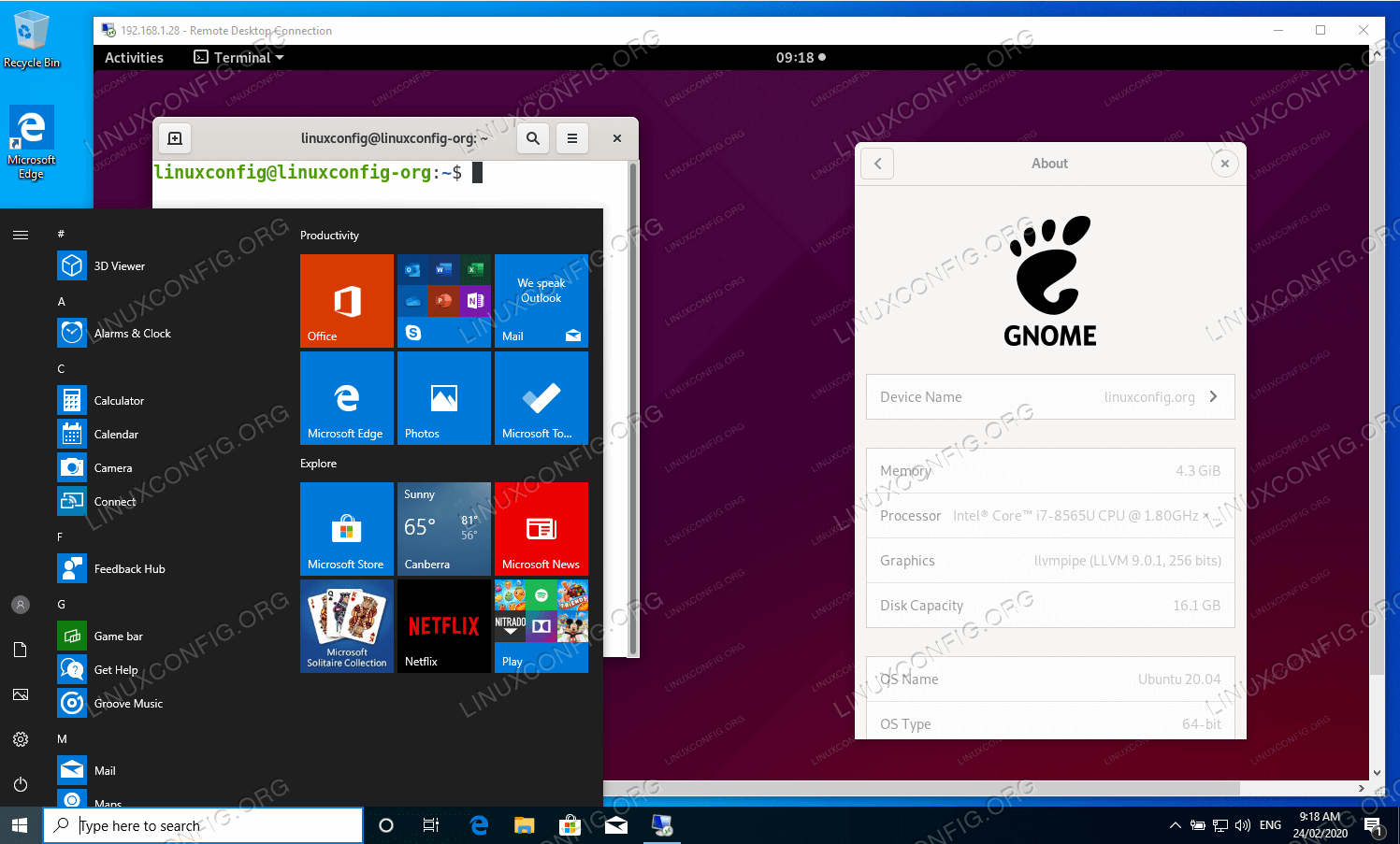
Now your computer is ready for remote connections. Turn on the Remote Control toggle option.Open Settings in Windows 11 by pressing Win + I.To enable Remote Desktop Protocol in Windows 11, do the following. Unlike Windows 10, where the classic Control Panel is the only way to enable remote connections, Windows 11 has two interfaces for managing RDP. Add RDP users with the classic Control Panel applet Enable Remote Desktop Protocol in Windows 11


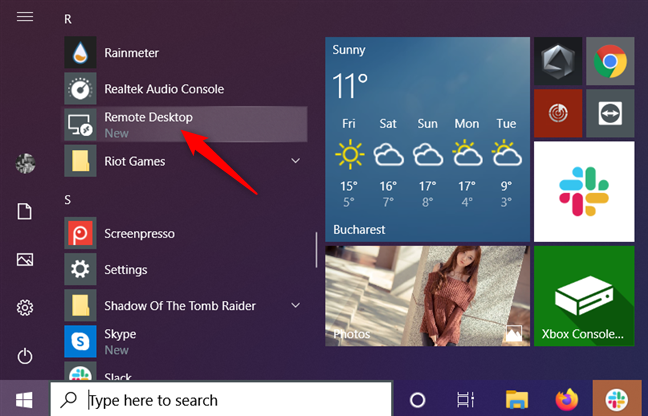

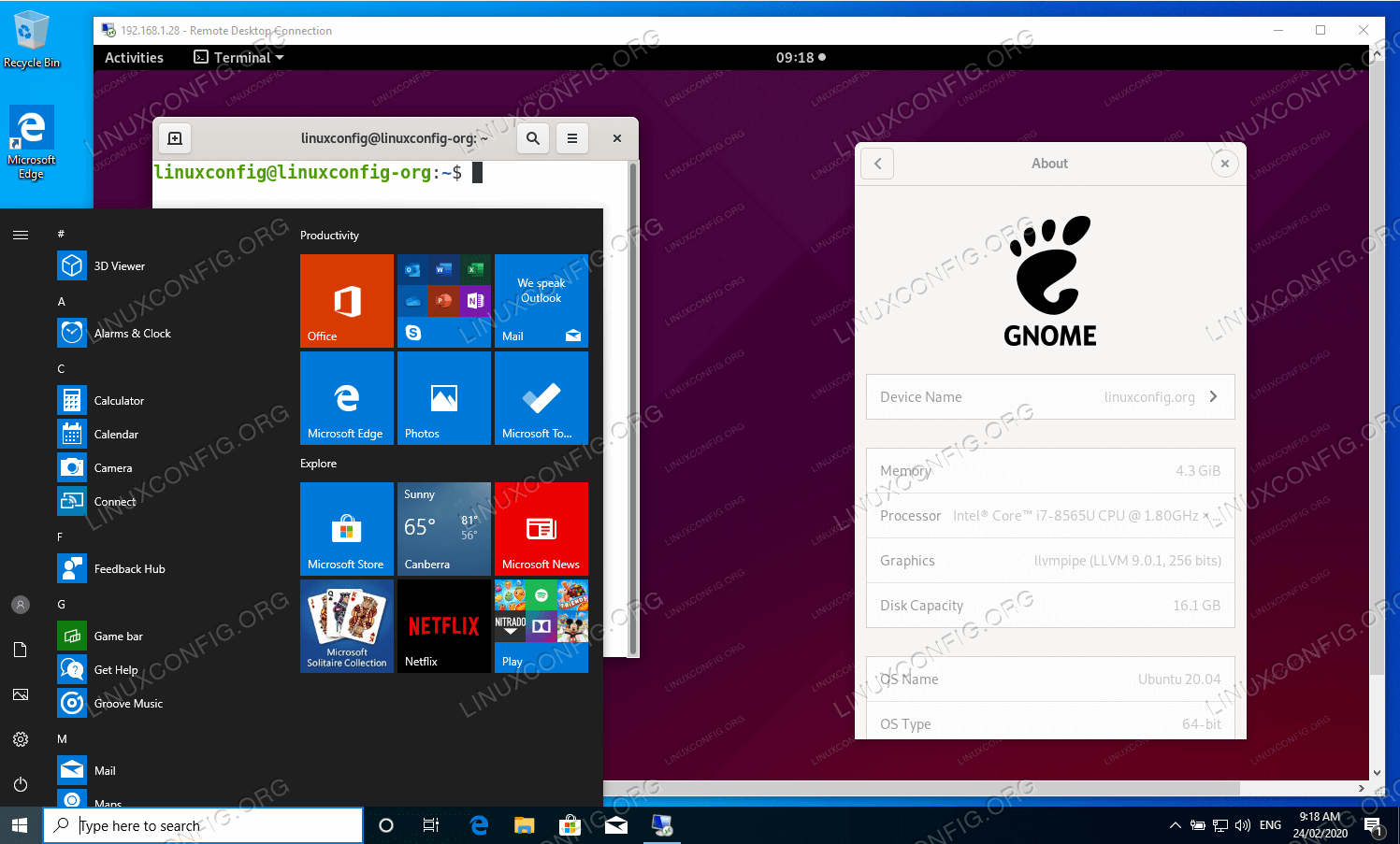


 0 kommentar(er)
0 kommentar(er)
